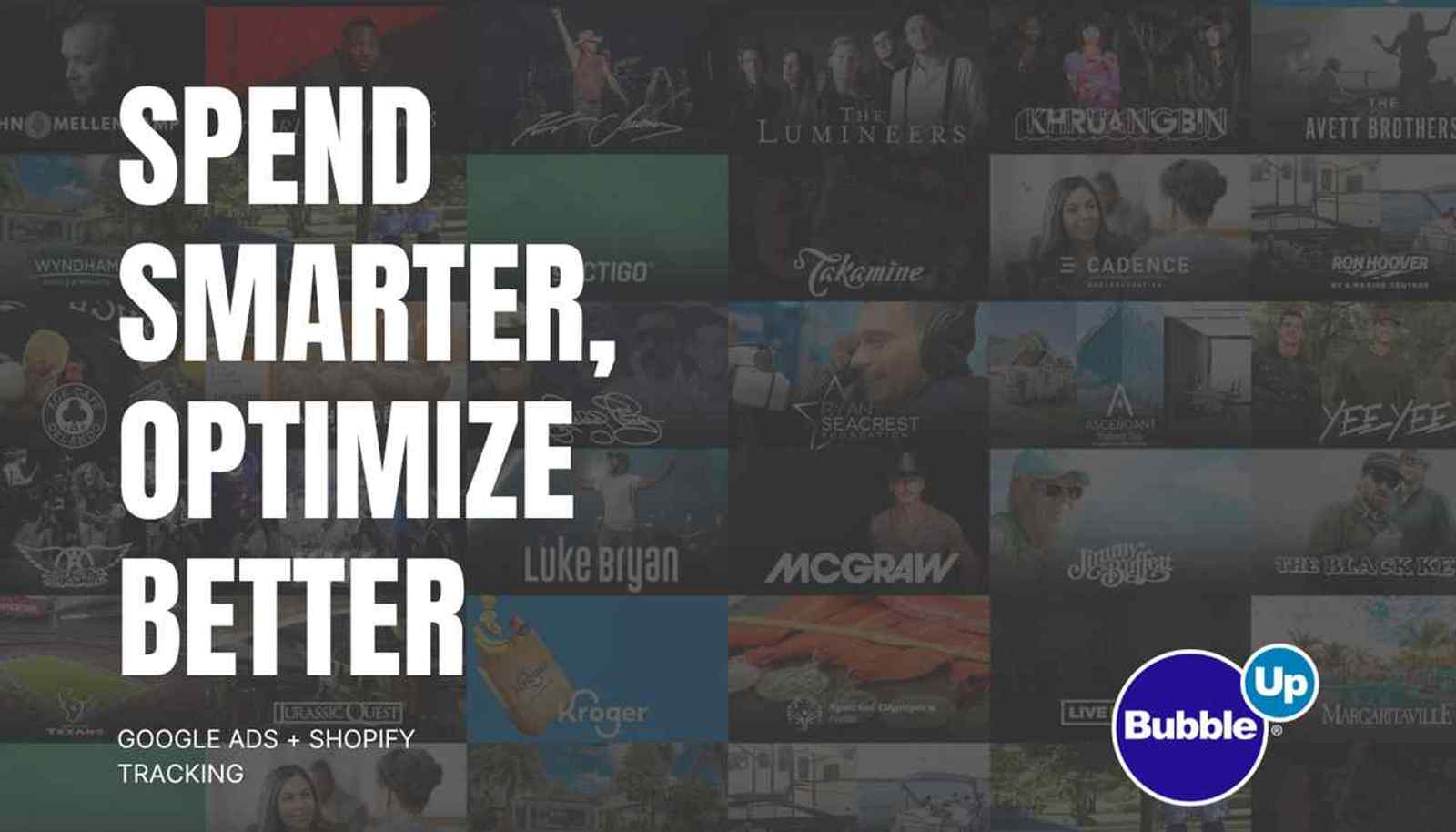Mastering Google Ads Conversion Tracking for Shopify: Why It Matters & How to Do It Right
Running Google Ads without conversion tracking is like baking without measuring — you’ll get something edible, but it may not turn out quite right. Setting it up correctly will help you see exactly what’s working, what’s not, and why measuring is the secret ingredient to getting the results you want.
There are two main ways to set this up: Shopify’s built-in Google & YouTube App (super easy) and a more manual Google Ads tag setup (better for control freaks like us). Let’s break it down.
Why You Need Google Ads Conversion Tracking
Spending money on ads, getting clicks, and making sales are great, but having no idea which ads are driving those sales makes it impossible to grow.
✅ Optimize campaigns by what keywords, ads, and audiences are working
✅ Stop wasting money on ads that don’t convert
✅ Measure return on ad spend (ROAS) like a pro
Tracking conversions means smarter ad spend and more profit.
The Easy Route: Shopify’s Google & YouTube App
If you’re not a fan of code, Shopify’s Google & YouTube App is your best friend. It connects directly to Google Ads and handles tracking for you.
Three easy steps:
1️⃣ Install the app from the Shopify App Store
2️⃣ Link your Google Ads account
3️⃣ Turn on conversion tracking in the settings
Boom. Done. Shopify will now report purchases back to Google Ads so you can track campaign performance.
Downside? While easy, this method has the possibility to miss conversions or have tracking delays. That’s where the manual setup comes in.
The Manual Method: Google Ads Tag Setup
If you want bulletproof tracking, setting up Google’s conversion tag manually is the way to go. It gives you better accuracy and reliability.
For our control freaks:
1️⃣ Create a Conversion Action in Google Ads
- In your Google Ads account, go to Conversions, and set up a new Purchase conversion action.
2️⃣ Get Your Google Ads Conversion Tag
- Google gives you a Conversion ID and Label in your tag & event snippet
3️⃣ Add the Tag to Shopify
- Go to Shopify’s Customer Events settings and paste the tag into a new Custom Pixel.
- This tag will fire on the order confirmation page, sending data back to your ads.
4️⃣ Test & Verify
- Always make a test purchase to confirm the tag fires correctly.
This ensures every purchase is accurately tracked, so you can confidently optimize your ads.
Dodging Double Counting
If you set up both methods (Shopify app + manual tag), you want to make sure Google is not counting the same conversion twice.
Solution? Choose one as your Primary Conversion in Google Ads.
- If you trust the Shopify app, set the manual tag to Secondary.
- If you prefer the manual method, make Shopify’s conversion tracking Secondary instead.
(Here’s a secret: we prefer the manual method!)
Here’s The TL;DR
Tracking conversions is non-negotiable if you’re running Google Ads or any ads. Whether you take the easy route with Shopify’s Google & YouTube App or go full pro mode with a manual setup, the key is making sure your data is accurate.
Once it’s set up, you’ll know exactly where your sales are coming from—and that means more profit and smarter data-driven decisions.